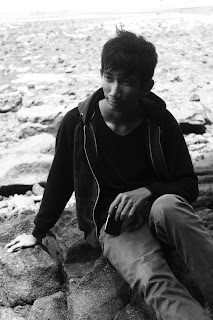- Colokkan USB Flaskdisk anda. (masukin ke usb port yah, jgn ke tempat lain).
- Tekan Tombol WIN+R, ketik cmd dan klik OK.
- Ketik diskpart dan tekan ENTER.
- Ketik list disk, tekan ENTER dan pilihlah yang mana adalah USB flashdisk anda, hati2 jangan salah pilih nanti salah2 yg keformat adalah disk yang lain. jikalau anda punya hanya 1 harddisk makan USB flaskdisknya adalah disk1.
- Ketik select disk 1 dan tekan ENTER.
- Ketik clean dan tekan ENTER.
- Ketik create partition primary lalu tekan ENTER.
- Ketik select partition 1 dan tekan ENTER
- Ketik active dan tekan ENTER.
- Ketik format fs=fat32 dan tekan ENTER
- Ketik assign dan tekan ENTER
- Ketik exit dan tekan ENTER.
- Masukkan disk DVD windows 7 dan copy lah semua isi DVD tadi ke USB Flaskdisk anda.
- Booting komputer anda melalu USB Flashdisk, setting malalui bios komputer anda, pastikan boot nya melalui USB Flashdisk, apabila langkah2nya betul, maka proses instalasi windows seharusnya berjalan melalui USB Flashdisk.
JAIDKAN FD FS=FAT32
MODEM VENUS
KONEKSI INTERNET FLEXINET UNLIMITED DENGAN MODEM VENUS.









PAKET HARIAN
Dka ingin mengakses internet hanya untuk hari-hari tertentu, kita dapat menggunakan PAKET HARIAN yang hanya bertarif Rp. 2.500,- (Flexi Trendy) atau Rp. 2.250,- (Flexy Classy). Dengan tarif sebesar itu, kita sudah dapat menikmati akses internet sehari penuh tanpa batas (24 jam).
PAKET MINGGUAN
Jika ingin mengakses internet untuk minggu-minggu tertentu, kita dapat menggunakan PAKET MINGGUAN yang bertarif Rp. 15.000,- (Flexi Trendy) atau Rp. 13.500,- (Flexy Classy). Dengan tarif sebesar itu, kita sudah dapat menikmati internet seminggu penuh juga tanpa batas (7 X 24 jam).
PAKET BULANAN
Jika hampir setiap hari atau sering mengakses internet misalnya pebisnis internet, mungkin sebaiknya kita menggunakan PAKET BULANAN yang bertarif Rp. 50.000,- (Flexi Trendy) atau Rp. 45.000,- (Flexi Classy). Dengan tarif sebesar itu, kita akan dapat menikmati internet selama sebulan penuh tanpa batas dan yang jelas tanpa kuatir tagihan rekening akan membengkak karena tarifnya flat (30 X 24 jam).
HANDSET YANG DIBUTUHKAN UNTUK KONEKSI INTERNET FLEXI UNLIMITED
- Laptop / PC lebih baik Pentium IV ke atas
- Modem CDMA / HP CDMA yang bisa digunakan sbg modem
- Kabel Data (bila perlu) untuk menghubungkan PC / Laptop dengan Modem)
Untuk dapat melakukan internet dengan FlexiNet, saya harus mempunyai Modem CDMA. Setelah surfing di internet, saya menemukan Modem Venus type VT-80n. Harga di internet adalah Rp. 170.000,- Namun di kota tempat saya kerja harganya mencapai Rp. 250.000,-. Di kota lain mungkin bisa diperoleh dengan harga yang lebih murah.
Sebelum digunakan untuk koneksi internet, kita harus melakukan instalasi modem terlebih dahulu. Proses instalasi Modem Venus VT-80n sangat mudah karena dengan dukungan Plug & Play-nya, kita hanya perlu mencolokkan modem tersebut ke USB PC / Laptop. Kemudian instalasi akan berjalan secara otomatis. Kalaupun tidak berjalan otomatis, kita dapat melakukan secara manual dengan mengklik file SETUP yang muncul pada Removable Disk (Modem Venus). Kemudian kita hanya perlu mengklik next dan next saja atau ikuti petunjuknya.
Jika instalasi sukses, pada desktop akan muncul shortcut Venus Mobile, seperti gambar di bawah ini.
CARA MELAKUKAN KONEKSI INTERNET DENGAN FLEXINET UNLIMITED
LANGKAH PERTAMA, colokkan Modem CDMA pada USB dan jalankan shortcut Venus Mobile yang ada di desktop. Kemudian Venus Mobile akan melakukan deteksi SIMCARD yang kita gunakan. Tunggu beberapa saat dan kemudian pastikan tertera tulisan “Network registered”. Jika tertera tulisan “Network Not Registered”, mungkin yang terjadi adalah pemasangan SIMCARD pada modem kurang tepat posisinya. Pastikan juga di tempat kita terdapat sinyal Flexi, pada modem Venus ini ditandai dengan warna hijau, seperti gambar di bawah ini.
LANGKAH KEDUA, pastikan pulsa yang ada sudah mencukupi untuk menggunakan PAKET yang kita pilih. Flexi mensyaratkan minimal terdapat sisa pulsa Rp. 100,- untuk dapat melakukan koneksi internet.
PAKET HARIAN >> Sisa pulsa sebelum registrasi minimal Rp. 2.600,-
PAKET MINGGUAN >> Sisa pulsa sebelum registrasi minimal Rp. 15.100,-
PAKET BULANAN >> Sisa pulsa sebelum registrasi minimal Rp. 50.100,-
Namun kenyataannya tidak demikian (entah kebetulan atau tidak). Ketika sisa pulsa Rp.15.000,- ternyata saya bisa melakukan registrasi PAKET MINGGUAN dan berhasil melakukan koneksi internet selama seminggu penuh.
LANGKAH KETIGA, lakukan registrasi terlebih dahulu dengan cara mengirim SMS ke nomor 2255, dengan format sebagai berikut.
Ketik REG HARIAN kirim sms ke 2255 >> untuk Paket Harian
Ketik REG MINGGUAN kirim sms ke 2255 >> untuk Paket Mingguan
Ketik REG BULANAN kirim sms ke 2255 >> untik Paket Bulanan
PENGIRIMAN SMS DENGAN MODEM VENUS VT-80N.
· Untuk melakukan pengiriman SMS dengan Venus Mobile adalah dengan cara sebagai berikut.
· Jalankan Venus Mobile dengan mengklik shortcut pada desktop. Pada tampilan Venus Mobile, klik button Message kemudian pada jendela SMS klik New.
· Kemudian ketikkan REG HARIAN atau REG MINGGUAN atau REG BULANAN pada area pengetikan.
· Kemudian ketikkan 2255 pada “TO”.
· Kemudian klik “Send”.
· Kemudian tunggu beberapa saat untuk mendapatkan balasan dari Flexi. Jika sukses, kita akan mendapati balasan berupa username dan password dengan format seperti di bawah ini. (Contoh balasan untuk registrasi PAKET HARIAN).
Flexinet Unlimited [harian/mingguan] anda telah aktif.
username : xxxxxx@free
password : telkom
dialup : #777
Flexinet Unlimited [harian/mingguan] anda akan diperpanjang secara otomatis setiap [7x] 24 jam. Untuk berhenti ketik STOP kirim ke 2255.
username : xxxxxx@free
password : telkom
dialup : #777
Flexinet Unlimited [harian/mingguan] anda akan diperpanjang secara otomatis setiap [7x] 24 jam. Untuk berhenti ketik STOP kirim ke 2255.
LANGKAH KEEMPAT, setelah mendapatkan username dan password, langkah selanjutnya adalah membuat koneksi internet.
MEMBUAT KONEKSI INTERNET
Klik Start >> Connect To >> Show All Connections >> Create a new Connection >> hingga akan muncul jendela New Connection Wizard, seperti di bawah ini.

Kemudian klik next hingga akan muncul jendela berikutnya, seperti di bawah ini.

Kemudian klik next lagi hingga akan muncul jendela berikutnya, seperti di bawah ini.

Pada jendela yang muncul pilih pada “Set up my connection manually” kemudian klik next lagi hingga muncul jendela berikutnya, seperti di bawah ini.
Kemudian klik next lagi hingga muncul jendela berikutnya, “Select a device”, seperti di bawah ini.

Kemudian pilih device / modem yang akan kita gunakan, setelah itu klik next hingga muncul jendela “Connection Name”, seperti di bawah ini.

Kemudian ketikkan nama koneksi sesuai kehendak kita. Dalam kesempatan ini, saya menamainya dengan Flexinet. Kemudian klik next lagi hingga muncul jendela “Phone Number to Dial”, seperti di bawah ini.

Kemudian kita isi nomor koneksi dengan #777. Kemudian klik next lagi hingga muncul jendela berikutnya, seperti di bawah ini.

Kemudian isikan username dan password dengan username dan password yang telah kita terima dari registrasi PAKET melalui SMS.
Username : xxxxxxxx@free
Password : telkom
Kemudian klik next lagi hingga muncul jendela berikutnya, seperti di bawah ini.

Kemudian klik “FINISH” dan selesai.

LANGKAH KELIMA, klik dial untuk melakukan koneksi internet dengan kecepatan yang lumayan bagus setidaknya jika dibandingkan dengan layanan dari operator GSM.
LANGKAH KEENAM, selamat bersurfing ria.
NB :
Flexi Trendy adalah kartu prabayar dari Flexi.
Flexy Classy adalah kartu pasca bayar dari Flexi.
Jika kita telah melakukan registrasi maka perpanjangan akan dilakukan secara otomatis.
Untuk berhenti, kirim sms dengan mengetik "STOP" (tanpa tanda petik) kirim ke 2255.
Saya sudah seperti seseorg yg bekerja di layann tertentu.
Flexi Trendy adalah kartu prabayar dari Flexi.
Flexy Classy adalah kartu pasca bayar dari Flexi.
Jika kita telah melakukan registrasi maka perpanjangan akan dilakukan secara otomatis.
Untuk berhenti, kirim sms dengan mengetik "STOP" (tanpa tanda petik) kirim ke 2255.
Saya sudah seperti seseorg yg bekerja di layann tertentu.
hahahaaaa.
berbagi.!!
^RT ^SELAMAT MENCOBA^
KONEKSI INTERNET FLEXINET UNLIMITED DENGAN MODEM VENUS. Bulan September ini saya harus pindah tugas (mutasi) di tempat baru, di Pandangan (kota kecil di wilayah Kabupaten Rembang). Walaupun jaraknya tidak terlalu jauh (hanya +/- 6 km) dari tempat yang lama, di tempat yang baru ini tidak ada sinyal CERIA sama sekali. Layanan Speedy-nya pun belum ada. Padahal selama ini, untuk koneksi internet, selain sesekali menggunakan Speedy saya juga menggunakan CERIA.
Untuk tetap dapat melakukan koneksi intermet, kemudian saya mencoba-coba berbagai layanan, misalnya dari berbagai operator seluler baik GSM maupun CDMA. Dari beberapa operator GSM yang saya coba, saya tidak mendapati koneksi internet yang berkecepatan memadai, hampir semuanya lelet alias lemot alias lambat.









Untuk tetap dapat melakukan koneksi intermet, kemudian saya mencoba-coba berbagai layanan, misalnya dari berbagai operator seluler baik GSM maupun CDMA. Dari beberapa operator GSM yang saya coba, saya tidak mendapati koneksi internet yang berkecepatan memadai, hampir semuanya lelet alias lemot alias lambat.
Kemudian saya mencoba menggunakan layanan dari operator seluler yang berbasis CDMA, yaitu Flexi. Saya tertarik dengan layanan FlexiNet Unimited-nya. FlexiNet Unlimited adalah layanan internet yang menawarkan koneksi internet yang dapat kita sesuaikan dengan kebutuhan penggunaan internet yang kita inginkan. Ada berbagai PAKET yang dapat kita pilih sesuai kebutuhan, yaitu PAKET HARIAN, PAKET MINGGUAN, dan PAKET BULANAN.
PAKET HARIAN
Dka ingin mengakses internet hanya untuk hari-hari tertentu, kita dapat menggunakan PAKET HARIAN yang hanya bertarif Rp. 2.500,- (Flexi Trendy) atau Rp. 2.250,- (Flexy Classy). Dengan tarif sebesar itu, kita sudah dapat menikmati akses internet sehari penuh tanpa batas (24 jam).
PAKET MINGGUAN
Jika ingin mengakses internet untuk minggu-minggu tertentu, kita dapat menggunakan PAKET MINGGUAN yang bertarif Rp. 15.000,- (Flexi Trendy) atau Rp. 13.500,- (Flexy Classy). Dengan tarif sebesar itu, kita sudah dapat menikmati internet seminggu penuh juga tanpa batas (7 X 24 jam).
PAKET BULANAN
Jika hampir setiap hari atau sering mengakses internet misalnya pebisnis internet, mungkin sebaiknya kita menggunakan PAKET BULANAN yang bertarif Rp. 50.000,- (Flexi Trendy) atau Rp. 45.000,- (Flexi Classy). Dengan tarif sebesar itu, kita akan dapat menikmati internet selama sebulan penuh tanpa batas dan yang jelas tanpa kuatir tagihan rekening akan membengkak karena tarifnya flat (30 X 24 jam).
HANDSET YANG DIBUTUHKAN UNTUK KONEKSI INTERNET FLEXI UNLIMITED
- Laptop / PC lebih baik Pentium IV ke atas
- Modem CDMA / HP CDMA yang bisa digunakan sbg modem
- Kabel Data (bila perlu) untuk menghubungkan PC / Laptop dengan Modem)
Untuk dapat melakukan internet dengan FlexiNet, saya harus mempunyai Modem CDMA. Setelah surfing di internet, saya menemukan Modem Venus type VT-80n. Harga di internet adalah Rp. 170.000,- Namun di kota tempat saya kerja harganya mencapai Rp. 250.000,-. Di kota lain mungkin bisa diperoleh dengan harga yang lebih murah.
Sebelum digunakan untuk koneksi internet, kita harus melakukan instalasi modem terlebih dahulu. Proses instalasi Modem Venus VT-80n sangat mudah karena dengan dukungan Plug & Play-nya, kita hanya perlu mencolokkan modem tersebut ke USB PC / Laptop. Kemudian instalasi akan berjalan secara otomatis. Kalaupun tidak berjalan otomatis, kita dapat melakukan secara manual dengan mengklik file SETUP yang muncul pada Removable Disk (Modem Venus). Kemudian kita hanya perlu mengklik next dan next saja atau ikuti petunjuknya.
Jika instalasi sukses, pada desktop akan muncul shortcut Venus Mobile, seperti gambar di bawah ini.
CARA MELAKUKAN KONEKSI INTERNET DENGAN FLEXINET UNLIMITED
LANGKAH PERTAMA, colokkan Modem CDMA pada USB dan jalankan shortcut Venus Mobile yang ada di desktop. Kemudian Venus Mobile akan melakukan deteksi SIMCARD yang kita gunakan. Tunggu beberapa saat dan kemudian pastikan tertera tulisan “Network registered”. Jika tertera tulisan “Network Not Registered”, mungkin yang terjadi adalah pemasangan SIMCARD pada modem kurang tepat posisinya. Pastikan juga di tempat kita terdapat sinyal Flexi, pada modem Venus ini ditandai dengan warna hijau, seperti gambar di bawah ini.
LANGKAH KEDUA, pastikan pulsa yang ada sudah mencukupi untuk menggunakan PAKET yang kita pilih. Flexi mensyaratkan minimal terdapat sisa pulsa Rp. 100,- untuk dapat melakukan koneksi internet.
PAKET HARIAN >> Sisa pulsa sebelum registrasi minimal Rp. 2.600,-
PAKET MINGGUAN >> Sisa pulsa sebelum registrasi minimal Rp. 15.100,-
PAKET BULANAN >> Sisa pulsa sebelum registrasi minimal Rp. 50.100,-
Namun kenyataannya tidak demikian (entah kebetulan atau tidak). Ketika sisa pulsa Rp.15.000,- ternyata saya bisa melakukan registrasi PAKET MINGGUAN dan berhasil melakukan koneksi internet selama seminggu penuh.
LANGKAH KETIGA, lakukan registrasi terlebih dahulu dengan cara mengirim SMS ke nomor 2255, dengan format sebagai berikut.
Ketik REG HARIAN kirim sms ke 2255 >> untuk Paket Harian
Ketik REG MINGGUAN kirim sms ke 2255 >> untuk Paket Mingguan
Ketik REG BULANAN kirim sms ke 2255 >> untik Paket Bulanan
PENGIRIMAN SMS DENGAN MODEM VENUS VT-80N.
· Untuk melakukan pengiriman SMS dengan Venus Mobile adalah dengan cara sebagai berikut.
· Jalankan Venus Mobile dengan mengklik shortcut pada desktop. Pada tampilan Venus Mobile, klik button Message kemudian pada jendela SMS klik New.
· Kemudian ketikkan REG HARIAN atau REG MINGGUAN atau REG BULANAN pada area pengetikan.
· Kemudian ketikkan 2255 pada “TO”.
· Kemudian klik “Send”.
· Kemudian tunggu beberapa saat untuk mendapatkan balasan dari Flexi. Jika sukses, kita akan mendapati balasan berupa username dan password dengan format seperti di bawah ini. (Contoh balasan untuk registrasi PAKET HARIAN).
Flexinet Unlimited [harian/mingguan] anda telah aktif.
username : xxxxxx@free
password : telkom
dialup : #777
Flexinet Unlimited [harian/mingguan] anda akan diperpanjang secara otomatis setiap [7x] 24 jam. Untuk berhenti ketik STOP kirim ke 2255.
username : xxxxxx@free
password : telkom
dialup : #777
Flexinet Unlimited [harian/mingguan] anda akan diperpanjang secara otomatis setiap [7x] 24 jam. Untuk berhenti ketik STOP kirim ke 2255.
LANGKAH KEEMPAT, setelah mendapatkan username dan password, langkah selanjutnya adalah membuat koneksi internet.
MEMBUAT KONEKSI INTERNET
Klik Start >> Connect To >> Show All Connections >> Create a new Connection >> hingga akan muncul jendela New Connection Wizard, seperti di bawah ini.

Kemudian klik next hingga akan muncul jendela berikutnya, seperti di bawah ini.

Kemudian klik next lagi hingga akan muncul jendela berikutnya, seperti di bawah ini.

Pada jendela yang muncul pilih pada “Set up my connection manually” kemudian klik next lagi hingga muncul jendela berikutnya, seperti di bawah ini.
Kemudian klik next lagi hingga muncul jendela berikutnya, “Select a device”, seperti di bawah ini.

Kemudian pilih device / modem yang akan kita gunakan, setelah itu klik next hingga muncul jendela “Connection Name”, seperti di bawah ini.

Kemudian ketikkan nama koneksi sesuai kehendak kita. Dalam kesempatan ini, saya menamainya dengan Flexinet. Kemudian klik next lagi hingga muncul jendela “Phone Number to Dial”, seperti di bawah ini.

Kemudian kita isi nomor koneksi dengan #777. Kemudian klik next lagi hingga muncul jendela berikutnya, seperti di bawah ini.

Kemudian isikan username dan password dengan username dan password yang telah kita terima dari registrasi PAKET melalui SMS.
Username : xxxxxxxx@free
Password : telkom
Kemudian klik next lagi hingga muncul jendela berikutnya, seperti di bawah ini.

Kemudian klik “FINISH” dan selesai.

LANGKAH KELIMA, klik dial untuk melakukan koneksi internet dengan kecepatan yang lumayan bagus setidaknya jika dibandingkan dengan layanan dari operator GSM.
LANGKAH KEENAM, selamat bersurfing ria.
NB :
Flexi Trendy adalah kartu prabayar dari Flexi.
Flexy Classy adalah kartu pasca bayar dari Flexi.
Jika kita telah melakukan registrasi maka perpanjangan akan dilakukan secara otomatis.
Untuk berhenti, kirim sms dengan mengetik "STOP" (tanpa tanda petik) kirim ke 2255.
GOOD LUCK!!
Flexi Trendy adalah kartu prabayar dari Flexi.
Flexy Classy adalah kartu pasca bayar dari Flexi.
Jika kita telah melakukan registrasi maka perpanjangan akan dilakukan secara otomatis.
Untuk berhenti, kirim sms dengan mengetik "STOP" (tanpa tanda petik) kirim ke 2255.
GOOD LUCK!!
Folder Rahasia
Punya suatu rahasia yang gak boleh semua orang tahu ?
pengen buat folder rahasia ?, “pengen-pengen”.
Cara yang paling gampang untuk menyembunyikan folder rahasia dari ^RT adalah dengan menggunakan software 3rd party seperti folder lock dsb, namun biar terlihat lebih keren dan IT banget kita akan membuat sebuah script bat yang berfungsi untuk menyembunyikan folder rahasia. Artikel ini terinspirasi setelah menonton film taken down, semua file dan program buatannya disimpan di server tersembunyi, bahkan pakar security tidak tahu dimana Kevin mitnick menyembunyikan filenya.
Ok segini dulu ceritanya nanti bisa panjang bgt.
hheheheheee.
Selamat menyimak, ikuti langkahnya perlahan2x ya.
Step 1
Buat sebuah folder bernama “folderku” di drive c:
Step 2
Di dalam “folderku” buat sebuah file dengan extension .bat, file ini berisi script yang berfungsi untuk menyembunyikan folder
Perhatikan yang diberi garis merah, ganti “PASSWORD_GOES_HERE” dengan passwordmu.Cara buat file.bat bagaimana ?
- buka aplikasi notepad, kemudian ketikkan kode diatas
- kemudian file > save as > pada save as file pilih All Files
- Pada file name beri nama lock.bat
Step 3
Di dalam “folderku” buat lagi sebuah folder dengan nama “Private”, sehingga susunan file yang ada di folderku seperti gambar dibawah :Step 4 percobaan
Untuk menyembunyikan folder Private, klik dua kali file lock.bat, maka akan muncul window seperti dibawah :
Tekan Y dan Enter, “sim salabim jadi apa”, hore folder Private sudah tersembunyi.
Step 5 mengembalikan
Untuk mengembalikan folder “Private”, klik 2 kali file lock.bat kemudian masukkan password yang sudah disetting sebelumnya.
Mantab bukan ?,
silahkan berkreasi dengan script yang ada, kalau
punya referensi yang lebih canggih atau mau menambahkan silahkan ditulis
dikotak komentar, ditunggu feedbacknya yh!!!
mzih bxk yg ^RT g tw, jdi sharing2 ajh agar wawsn kita lbih luas. :)
^RT ^SELAMAT MENCOBA^ :D
ManyCam
Menggunakan Webcam Dengan Beberapa Aplikasi Secara Bersamaan Dengan ManyCam.
Saya sering melakukan chatting dengan aplikasi chatting yang berbeda
dalam waktu yang bersamaan, biasanya saya menggunakan aplikasi CAMFROG dan YAHOO MESSENGER
(kedua aplikasi ini yang paling populer setidaknya untuk saat-saat
ini).
Ini dikarenakan tidak semua teman chatting saya mempunyai atau
mengenal kedua-duanya aplikasi chatting tersebut. Kebanyakan mereka
hanya mempunyai atau mengenal aplikasi Yahoo Messenger. Namun ada juga
yang hanya mempunyai atau mengenal aplikasi CAMFROG.
Masalahnya
adalah ketika saya menjalankan kedua aplikasi chatting tersebut secara
bersamaan, saya hanya bisa menggunakan Webcam untuk salah satu aplikasi
saja. Misalkan ketika saya sedang menggunakan Webcam pada aplikasi
CAMFROG maka pada saat itu saya tidak bisa menggunakan Webcam tersebut
untuk aplikasi Yahoo Messenger. Dan juga sebaliknya ketika saya sedang
menggunakan Webcam ketika berchatting dengan Yahoo Messenger maka pada
saat itu saya tidak bisa menggunakannya untuk aplikasi CAMFROG.
Namun masalah tersebut hilang ketika saya menemukan sebuah aplikasi gratis (freeware) yang bernama ManyCam. ManyCam
adalah aplikasi yang memungkinkan kita menggunakan Webcam dengan
beberapa aplikasi lainnya dalam waktu yang bersamaan. Contoh, sementara kita menggunakan webcam dengan menggunakan aplikasi Yahoo Messenger maka pada waktu yang bersamaan, kita pun dapat menggunakan webcam untuk aplikasi chatting lainnya, seperti MSN Messenger, ICQ, Skype, AIM, PalTalk, CamFrog, bahkan Youtube.
Setelah menginstal program ini, kita perlu mengatur ManyCam sebagai alat input utama untuk program yang ingin kita gunakan. ManyCam akan berjalan secara otomatis pada saat kita mengaktifkan webcam melalui aplikasi ini.
Dengan aplikasi ManyCam, kita dapat menambahkan teks, bendera suatu negara, tampilan jam pada layar video kita, seperti gambar di bawah ini.

Selain itu, kita juga dapat mengubah tampilan latar belakang (background) dan latar depan (foreground) pada tampilan webcam kita. Fitur unik
lainnya adalah kita dapat meletakkan sepasang mata kaca mata lucu pada
wajah kita yang akan mengikuti dari gerakan wajah atau mata kita.
Kita pun dapat memilih efek salju (efek snow) yang bertaburan pada tampilan webcam kita yang mungkin dapat menggambarkan di mana hati/pikiran kita sedang sejuk atau tentram. Ada juga efek api yang menyala-nyala (efek flame), efek air (efek water), efek matrik, dan masih banyak efek-efek lainya yang dapat kita coba-coba sendiri.
Oh, iya satu lagi, selain bersumber dari webcam, kita pun dapat menampilkan movie (film) dengan memilih tab Source kemudian pilih Movies
lalu pilih tombol open lalu pilih folder tempat menyimpan film kita
pada komputer. Dengan begitu, kita dapat menampilkan film yang sedang
kita putar pada tampilan video (webcam) ketika kita sedang chatting.
Jadi teman yang sedang chatting dengan kita akan melihat film yang
sedang kita putar pada tampilan webcam kita. Selain itu, kita juga dapat
menampilkan tampilan desktop, blank image, still image (gambar diam), dan juga playlist (menampilkan gambar secara bergantian).
Untuk lebih jelasnya, silakan di coba sendiri-sendiri, ya.
^RT ^ SELAMAT MENCOBA ^
Video Editor
Mengedit dan Membuat Video Dengan VideoPad Video Editor.
Suatu ketika ^RT akan mencoba mengupload video rekaman ke situs Youtube. Biasanya ^RT menggunakan program bawaan Windows yaitu Windows Movie Maker. Namun belakangan ini, program tersebut sering crash dan hang.
Dengan kejadian tersebut ^RT mencoba melakukan browsing dan “googling” di internet untuk mencari program atau freeware yang mempunyai fungsi yang kurang lebih sama dengan Windows Movie Maker.
Dari googling ^RT berhasil mendapatkan dan mendowload beberapa freeware. Dari beberapa freeware yang Tips dan Trik Komputer coba, VideoPad Video Editor lah yang paling familiar, ringan, dan simple. Terbukti hanya beberapa kali menggunakan Tips dan Trik Komputer sudah memahami fitur-fitur yang ada.
Hasil
outputnya dapat langsung dibakar ke dalam CD bisa juga disimpan ke
dalam komputer dengan pilihna berbagai format video, seperti *.avi,
*.mpg, *.swf, *.mp4, *.mov, *.flv, dll. Jika mau, kita pun dapat
langsung mengupload video tersebut ke situs Youtube, facebook, dan
Flickr.
Berikut beberapa fitur VideoPad Video Editor yang hampir sama dengan Windows Movie Maker :
- Memotong dan membuat duplikat clip
- Menambahkan teks pada clip
- Menambah efek transisi di antara clip-clip
- Adanya efek-efek yang dapat ditambahkan atau disisipkan dalam clip atau potongan clip
- Menambahkan audio pada clip
- Menambahkan gambar blank pada clip
- Dapat mencapture video langsung dari webcam atau device lainnya
- Kita dapat menambahkan narasi yang dapat disisipkan di dalam clip\
^RT ^SELAMAT MENCOBA^
Langganan:
Postingan (Atom)

.jpg)